
RPi4 – Installing the “Conky” Package
“Conky is a free, light-weight system monitor for X, that displays any kind of information on your desktop. Conky is free software and runs in X on Linux and BSD. Originally a fork of Torsmo, Conky’s torsmo-based code is BSD licensed. New code in Conky has been licensed under the GPL 3.0.”
“The name Conky comes from a character in a Canadian TV show Trailer Park Boys.”
Bottom line, “Conky” is a cool package that grew out of the Linux and BSD world and was ported over to work on the Raspberry Pi’s. It worked great on the RPi3B+ and I figured there was no reason it wouldn’t work just as well on the RPi4b so went to the same source I had used a couple years ago, now called NOVASPIRIT, followed his directions again, and darned if it didn’t work. (I did have to change background images but think it looks nice and the display now has some great information I can keep an eye on as I test/play with various Ham and other packages. Note: NOVASPIRIT is not the original author, but did come up with installation instructions for guys like me and I could follow along with them successfully back then.

Sorry the picture is a bit fuzzy. As you can see above, it is a *lot* of data, but should prove its worth on my test machine, (I will be particularly keeping an eye on “Temperature” as programs are under test).
For those already experienced with the command line and the “nano” editor, you should simply follow the instruction on the NOVASPIRIT page referenced above – in order to avoid inserting typo’s, I still strongly suggest you simply copy the commands give on that page and paste them into your own open Terminal session. If you are careful and follow his suggestions – it will work the very first time. If you are not all that experienced, please read on…
But First: (Important for the Newbie) – Here are a couple of comments that might help before you start.
When you are copying the commands on the above page, you can simply highlight the command line with your mouse, then right-click and select “Copy” – HOWEVER – you do NOT want to copy the dollar sign and space presented before the command, (“$ “), you only want to copy what follows them. They are there merely to represent what you see in your terminal – there is no such thing as a “dollar sign” ($) command. 😉
The “nano” command directed on that page opens a very cool textual based editor, as long as you are copying then pasting via right-click then selecting “paste” you will avoid typos. After you have completed pasting, hold down the control key (ctrl) and hit the “o” key. This will cause the program to “write out” a copy of what you just put in the file – the filename is already correct so just go ahead and save it by hitting “y” for yes. Follow that action with holding down the control key (ctrl) and hitting “x” which will “Exit” you from the nano program.
Hopefully that is enough to keep you out of trouble and let you enjoy a functional Conky style display on your screen.
In case you missed it – here is a repeat of the link to the original conky configuration settings, (just in case you want to edit that .conkyrc file and customize a few things as I did with nano, see image below).
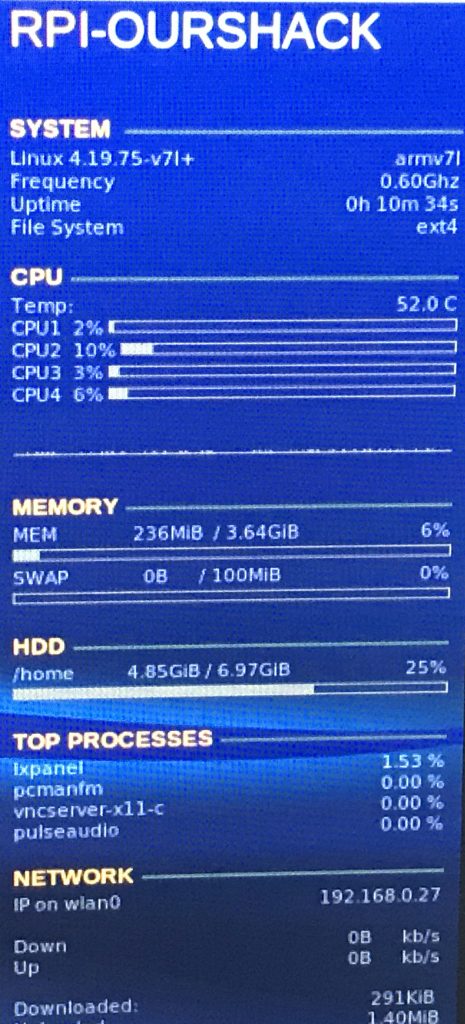
UPDATE:
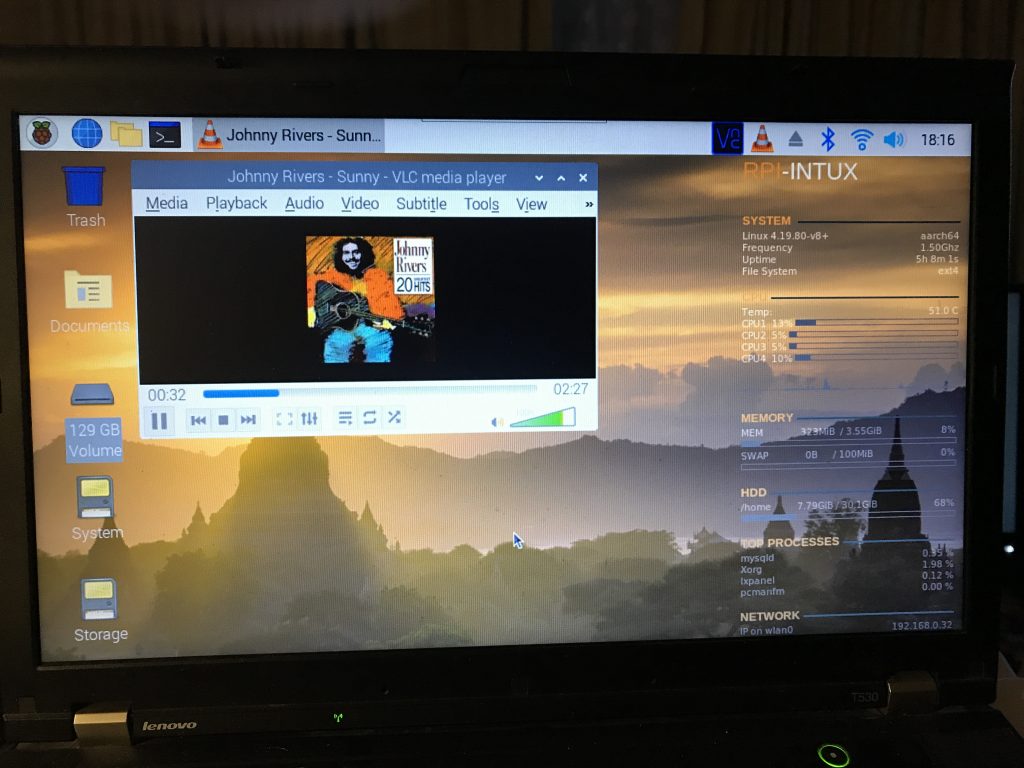
Inserted the photo, (above), of our other RPi4 single board computer being remote controlled on my old Lenovo ThinkPad notebook computer. I had just installed and configured the “Conky” package to display system data on the right side of the screen and wanted to see how it looked in “headless operation” via the VNC server running on it and the VNC viewer on my notebook. (Oh, and playing some old Johnny rivers on it, using VNC and connected to a speaker via bluetooth). I love technology! <Grin>
73, dave/W6TUX
Final Note:
Given a hint from Phil over in Japatul Valley, (who carefully reads comments on web sites), I was able to cause Conky to display the CPU temperature in Fahrenheit (F) rather than Celsius (C) by editing a single line (#40) in the “.conkyrc” file from:
$font${color DimGray}Temp: $alignr ${exec /opt/vc/bin/vcgencmd measure_temp | cut -c6-9} C
To read:
$font${color DimGray}Temp: $alignr ${exec /opt/vc/bin/vcgencmd measure_temp | cut -c6-9 | awk ‘{print (($1 * 9 / 5))+32}’} F
It now looks as it should to these “US” eyes. 😉 Thank you Phil!
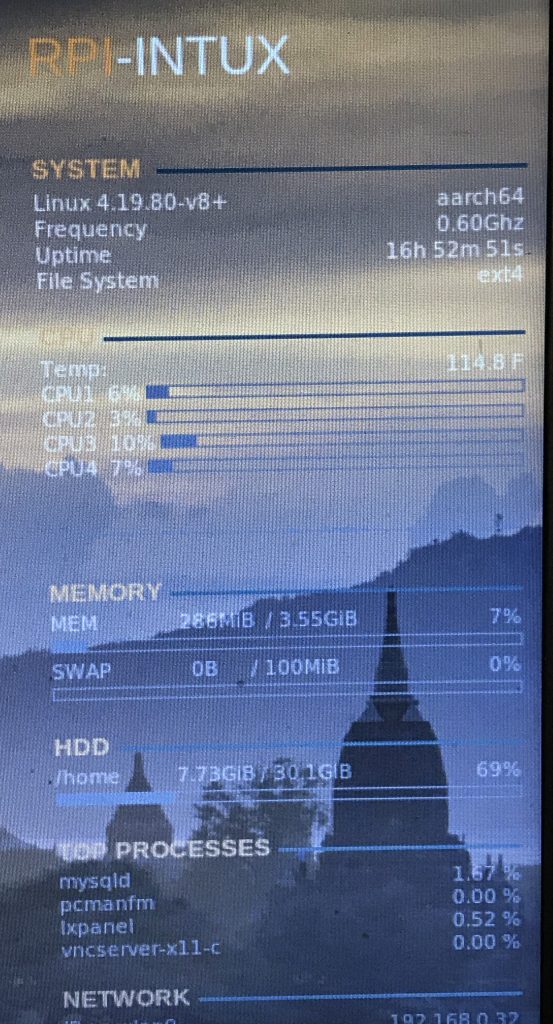
73, dave/W6TUX