
Programming Ham Radios using RepeaterBook and CHIRP
Update: Before you get started with this post – want to warn you that it is long and probably somewhat boring – the areas outlined below have been covered many times elsewhere on the Internet and, I’m sure, in a lot clearer fashion and with tons of pictures/illustrations. You might want to consider having a look at the CHIRP beginner’s guide and do an Internet search for using CHIRP with your particular radio. You are certainly welcome to proceed, just wanted to warn you there really are better resources for this area. 73, dave/W6TUX
Today, October 21st, 2019, I am preparing to help our Grandson in Florida, (we are still in California), with programming his new Yaesu FT-2980R, 2 meter only, mobile radio he has just installed in his car. At this point, he does not have a suitable 12v power supply available in the house to do it in there, but has wifi coverage from the driveway and a cellular telephone, so given that and the excellent “TeamViewer” remote control software – we will be able to get it done. Here is a good guide from their community on how to get started with the free version:
Get started – For personal usage
Of course, in that process, I will be insisting we use *HIS* fingers and mouse while I watch and coach – the goal is for him to be able to do this himself, not to set and watch his grandfather zoom through doing it. After we had been discussing the available resources on-line and generally free, thought I would take the time to also post that information here on my old Blog while I was at it. This post will be the result so someone else can look over both our shoulders, and for Ryan to peek at in case he forgets. 😉
First and foremost is CHIRP.
” CHIRP is a free, open-source tool for programming your amateur radio. It supports a large number of manufacturers and models, as well as provides a way to interface with multiple data sources and formats.”

For years I have downloaded/installed the latest daily build and never had a problem. While I am currently using Windows 10 – there are versions available for Mac and Linux, (I have used the latter *many* times):
CHIRP latest daily build <–Click there to download the latest build
I use CHIRP on all of our radios that it will program and only buy radio specific software after I’ve discovered I can’t do it with CHIRP. You can download it using the link above, then I recommend installing it using the default settings/location in the installer package. Doing so will make it easier the next time you download an updated version – just go with the defaults and it will overwrite the old installation with no problem.
Each radio you get will probably require a different USB computer cable, like your current radios. I buy “FTDI USB” to serial programming cables on eBay from a Seller who is, himself, a Ham – have been using him for years and he has never let me down:
BlueMax49ers store on eBay <–If there is an FTDI cable for your radio you should find it there
Finally, the whole purpose of programming the radios for the higher frequencies like 6 meters, 2 meters, 70 centimeters, is to first, put in an associated calling frequency for simplex operations, (there may be more than one for your area that you want to include). I *always* put the simplex frequencies at the very lowest channels to make them easier to find, with the national calling frequencies for the band(s) covered by that radio first.
Then you move on into programming for repeaters. When I started, I set up their order by distance – closest to me first, then progressively further away. That should make things easier to find – it is also a good idea to create a document you can print out and stick in the car if you are looking for a specific repeater by Call Sign. (Ryan’s FT-2980R has 200 “normal” programming slots available and that will let us get all of the active 2 meter repeaters out to just over 140 miles from his home QTH).
Having said that for beginners – these days I am setting up OUR radios by frequency – first the simplex freqs – then all of the repeaters that radio will handle from low to the highest frequency it can go to – and I try to get everything I can depending upon the number of memory slots it has available. On two meters, we only use a limited number of repeaters each week, and use Lyon’s Peak repeater kind of as our “Home” channel because it has the best coverage. (I can hear it setting in front of our daughter’s home up in Hemet, CA). I just keep an associated list of the channelization in the cars and next to each radio so I can go looking for other repeaters when the occasion comes up. I like having most everything I can pre-programmed, but we should also know how to hand program our radios we go mobile with, especially pedestrian mobile, on the fly. Doing that is certainly beyond the scope of this blog post. 😉
That leads us into the real meat of this discussion that may lead you into doing some of this stuff yourself.. In my opinion, the absolute best reference for REPEATER frequencies, locations, current status, etc. you can find on-line is:
That is the on-line resource I am using to come up with the the programming for Ryan’s new FT-2980R mobile. I would most strongly recommend you build an account on there – (free) – my username is my call sign W6TUX and I change passwords about once every few months, six months at maximum. You can nose around with no problem without an account, but there are things you cannot do unless you are logged in, like downloading specific list of repeater frequencies and data, plus controlling the format of the output, (like a CSV file specifically organized for CHIRP).
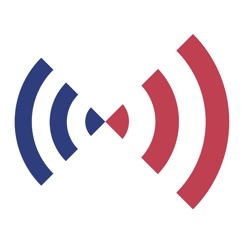
Note: There has long been an excellent smart phone App named RepeaterBook that I’ve had on all my iPhones since the iPhone 4, (about 5 or 6 years), but it is the web site itself, (see link above), that is useful for downloading lists. The App can tell you about repeaters in your area if you and your phone find yourself in another state and you want to check out local traffic by manually plugging in a local repeater.
For the rest of this post, I will assume you have connected with RepeaterBook.com via a web browser and logged into your own account there.
I want to say this up front – when you download repeater lists off of their website, you must agree that it is “for your personal use only“. Please be good to your word. I am attempting to teach how to, (currently), do this for yourself and in turn help others to do it themselves. The whole goal here is to teach you how to do it yourself, NOT to have you try to go into business programming other peoples radios for money – personally, I would find such an act extremely distasteful. Be an Elmer and help, not an exploiter.
Note: when I say “click”, please assume that means “left-click” your mouse unless otherwise specified. 😉 This section should serve to get you into the page which will let you get “down and dirty” with the RepeaterBook site’s output capability – go ahead and play with the various settings – the stuff below is for example and merely what I did to get our grandson started with this stuff. 😉
- Looking at their home page, (index.php), find “Repeater Database“, (currently half way down the left side of the page), and click on it.
- Find “North America:” and click on that link – this will put you in the associated part of the database. (I am writing this example to an address in the USA, you could easily select “rest of the world” if that is your goal)
- The resulting page uses both graphical input, (Map of US), and textual input through the top of the page. Go ahead and play from here by clicking on your state if you like, but come back to this page when you are done, because we will be exploiting the textual system where the real power is.
- Above the graphical Map of the US, find the link in the menus across the top labeled “LOCATION” and click on it.
- On the resulting page you will fill out the specifics of the list of Repeater Data you are attempting to generate.
- Location: Here I had difficulty with results using Ryan’s zip code, but when I typed in his specific, full home address, (without the zip code), it worked perfectly.
- Radius: Given Ryan’s radio has 200 memory slots available, I estimated 150 miles would be about right. (It was). You can do this by highlighting the number already there and typing in your distance to replace it. (The arrows will only move it up/down 1 mile). Note I had to click on Miles rather than Kilometers
- Band 1: I used the drop down menu (down arrow) to set this to “2 m” for the 2 meter band
- Band 2: Since Ryan’s radio is band 2 only, I left this setting at “–Null–“, (but figure that is self explanatory for multi-band radios).
- Frequency: I left this blank
- Call Sign: I left this blank
- Feature: I left this at “–All–“. I was surprised there wasn’t a selection for “FM” only – but no problem.
- Operational Status: I chose to select “Confirmed ‘On Air Only’” just to limit the list to what is currently operational for Ryan. Later on he may decide to go with “–All–“
- Use: I selected “Open Repeaters Only” for our setup. To be honest, I do not participate on any closed repeaters myself.
- Order Results By: Please Note – there is a recognized problem with sorting the output currently on RepeaterBook – I just selected frequency but that is not what I wound up with.
- Note that it says “Sort by distance when results appear” just above the search bar – that works with the display, but currently not with the Export to CHIRP function, (nor any other Export). At present I am afraid you will find you will have to manually sort the output later on.
- Click on the “Search” link – this may take a little time depending upon how busy the server is and how fast your internet connection speed is.
The Results of your Search should now be displayed – now we will export it to a file. Yay!
- When the list is displayed you should note the banner up near the top that tells you how many repeaters were found within the area, (parameters), you had just specified.
- I estimated correctly – there were 216 finds based upon the parameters I used – simple to trim it down later on.
- Near the top of the page there is a blue band of drop-down menus – find and click on the one that says “EXPORT” then select “CHIRP” from the drop-down list.
- You will get an alert window that indicates: “I agree to only use this data for personal use. Theft is a felony under Oregon law (ORS 164.377.)” – you must click on the OK button to proceed.
- After you click OK a download window will pop up on your screen that will let you select “where” on your hard disk or whatever to save it. If you are unfamiliar with your hard disk file system, I would recommend simply saving it in the Downloads directory so you can find it later on. The filename assigned to that file will look something like “RepeaterBook_CHIRP_1910211125.csv” – I would recommend sticking with that, but up to you.
- That completes the RepeaterBook section of this post. I consider it an extremely valuable on-line resource for Amateur Radio operators!
(Making a donation on RepeaterBook is a great way to help keep this service going – just my humble opinion). 😉
Working with CHIRP software
I had to stop editing here to attend to “other” then pick back up today – however, am pleased to tell you Ryan and I already have his radio programmed – TeamViewer worked like a CHAMP and he is tickled. The rest of this blog post was written with a very satisfied and proud grandfatherly grin on my face!
The first think you will need to know is the Communications Port that will be assigned to your Programming Cable/Radio when it is connected. CHIRP will attempt to sense it for you – but I like to *verify* which one manually first “just to be sure”.
- Open “Device Manager”
- Quickest way for me is to point the mouse to the absolute lower left corner of your screen and right-click the mouse – then select “Device Manager” in the resulting pop-up
- Look for Communication ports or Comm ports – there may be none displayed, but if they are just kind of take note.
- With the Device Manager window still open, plug in your programming cable to the computer – (you may see an update to the USB area in the window), then plug it into your radio and turn your radio on. At this point you should be able to identify which port has been assigned – (today, ours was COM3).
- Go ahead and close the Device manager, but remember which com port is assigned as you will need that in the CHIRP software.
First things first – GET A BACKUP of the original settings and content of your radio. Finally, time to open CHIRP – and the absolute first thing we must do is get a copy of what currently exists on the radio and save it to a file – I like to include the word “ORIGINAL” in that filename. That serves as our backup in case anything goes South while programming the radio – I should be able to upload that file back to the radio and at least restore it to its original state.
- Click on “Radio” at the top of the CHIRP window and select “Download from Radio“
- In the resulting “Radio” Pop-up – set the “Port” selection to the communications port you previously identified, (ie. COM3)
- Set “Vendor” to the manufacturer of your Radio, (ie. Yaesu, ICOM, etc.)
- Set “Model” to the model of your radio. There is no selection for Ryan’s FT-2980, so we selected FT-2900 which had worked for me in the past with the 2980. (Your mileage may vary – I assume no responsibility for what you do to your radio) 😉
- Click on “OK“
By default, you should now get a pop-up screen of instructions for your specific radio which *MUST* be followed verbatim. It should look a little like this:
Yaesu FT-8900 Instructions
1. Turn radio off.
(You have the option to turn off such Instructions – I do not recommend that up to you).
2. Connect cable to DATA jack.
3. Press and hold in the “left” [V/M] key while turning the
radio on.
4. Rotate the “right” DIAL knob to select “CLONE START”.
5. Press the [SET] key. The display will disappear
for a moment, then the “CLONE” notation will appear.
6. After clicking OK, press the “left” [V/M] key to
send image.
If you have followed the instructions correctly – you will be presented with a graphic display of the file containing all of the memory and radio settings for your radio and will be presented with the opportunity to save it. Again, teaching how to deal with computer file systems is a bit beyond the scope of this post but here is where it goes for user “dave” on my computer:
/dave/Documents/MyHamShack/Yaesu/2980R/Yaesu_FT-2980R_ORIGINAL_1900R_20190523.img
On Ryan’s computer it is a lot shorter path – then again his memory is young and sharp. I need all of that stuff to KNOW I will be able to track down that particular file again. Within that filename, you can see I made my original copy on May 23rd of 2019 and that file is still there if I need to restore my radio to factory settings. 😉
Now that you have saved a copy of the original, I suggest you immediately save a different “working” copy – one that you can modify, and when satisfied upload back to your radio via the same CHIRP setup described above.
- Click on “File” in the upper left of CHIRP and select “Save as“
- CHIRP will recommend a very good filename that includes the date, I would recommend inserting the word “Work” into it – just a suggestion but it helps this aging brain to know that work file is the one I want to play with and modify before uploading back to the radio.
- After you save the file – you will see that the name has changed from the “Original” file at the top of CHIRP to the new name.
NOTE: As a matter of preference, before saving the file above, I coached Ryan into editing memory slot “0”, (zero), for a frequency of 146.520 and a name of “2MCALL” with no tone or offset – and under “Skip” selecting the “S” before saving. This provides him with on-going access to the 2 Meter Calling Frequency simply by selecting channel Zero on his dial. He prefers to display the Memory Channel Name rather than the frequency on his radios, (as do I). When he uses the memory scan feature of his radio, it will skip over the Two Meter Calling frequency.
OK, the world is wide open from this point forward – if you have another CHIRP file worked up from a different radio – you can “Export” its memory content from CHIRP into a “.CSV” file, then import that file into this one – which is a very cool way to keep your existing “frequency plan” or “channel plan” going between radios – or if this is your first crack at CHIRP, you may want to “Import” that “RepeaterBook_CHIRP_xxxxxxxxx.CSV” file you saved earlier into this one, which is what Ryan and I did today on his computer/radio.
- Click on “File” in CHIRP and select “Import“
- In the resulting window navigate to that file saved earlier from RepeaterBook, select it by clicking on it and click on “OK”
- Another window will pop-up giving you the opportunity to modify it – but in this case we have a comma delimited file exactly like what CHIRP is looking for so you can simply click on “OK” and watch it import all of those repeaters into your file.
- At this point, it would be a good idea to click on “File” and select “Save” to preserve your work.
Ryan had a better handle on CHIRP by this time and was gaining confidence – he clicked on “Radio” up near the top of the display and selected “Upload to Radio” – followed the Instructions pop-up window precisely and successfully uploaded his file to his radio. He was overjoyed to see that little graphical green bar climbing as his computer was programmed, then seeing it reboot itself when done. If you have been able to follow along with this post up to this point, I believe you too might have a bit of confidence, and that you can figure this stuff out. <Two Thumbs Up!>
At this point, we, (Ryan and I), congratulated and thanked each other, turned off the radio, unplugged everything, shut down our “TeamViewer” session and said our goodbyes on the telephone. Ryan had to go walk the dog before going to work. 😉
What a great day to be a “Papa”.
73, dave/W6TUX
p.s. Ryan doesn’t know it yet – but I took that file we downloaded from RepeaterBook.com, loaded it into LibreOffice Calc, selected the Frequency column, clicked on “Data | Sort” then extended the sort to the whole document. When that was done, I manually changed the numbering from 1 to whatever, and saved it again with the word “sorted” in the file name. I can send him a copy of that new CSV file and he can “Import” it into his CHIRP file, overwriting all of the old stuff but channel “0” will still be 2MCALL – creating a new work file to be saved and uploaded to his radio. I kind of like having everything sorted by frequency these days. Think he will too. 😉